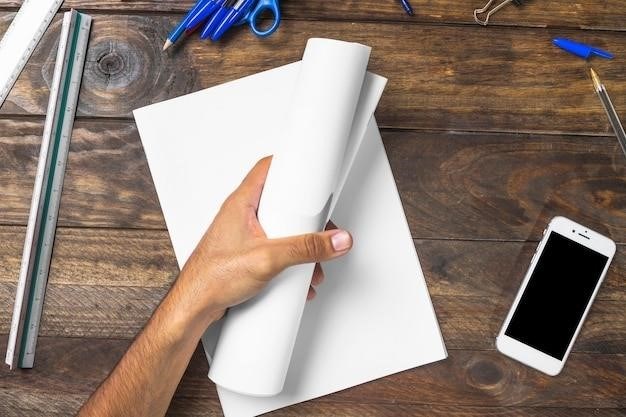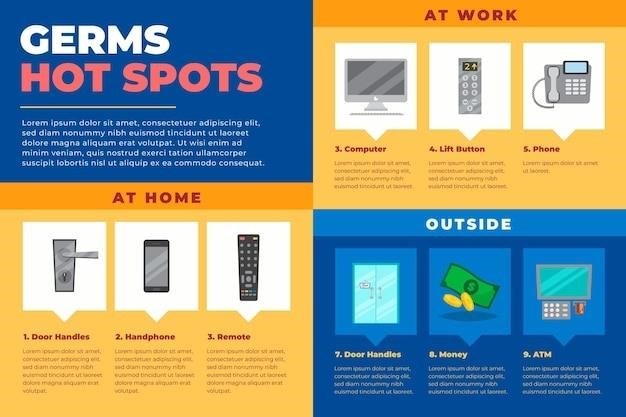Brother P-touch Label Maker Manuals⁚ A Comprehensive Guide
This guide provides a complete overview of Brother P-touch label maker manuals, covering various models and offering resources for accessing and utilizing these essential instructions for optimal label creation and machine operation.
Finding Your Specific Model Manual
Locating the correct manual for your Brother P-touch label maker is crucial for successful operation. Begin by identifying your model number; this is usually found on a sticker on the machine itself. The model number will be alphanumeric, such as PT-1700 or PT-D400. Once you have the model number, you can efficiently search for the manual online. Brother’s official website, usually accessible via a simple web search, is the primary source for these manuals. Their support section typically features a search bar where you can enter your model number to retrieve the associated user guide. The manual will be available as a PDF download, allowing you to access it on your computer, tablet, or smartphone. Alternatively, you might find third-party websites offering Brother P-touch manuals; however, always prioritize downloading from the official Brother site to ensure the accuracy and completeness of the instructions. Remember to verify the model number before downloading to avoid compatibility issues. If you have difficulty finding your manual, contacting Brother’s customer support directly can provide further assistance. They can help you locate the right manual or provide alternative resources;
Downloading Manuals from Brother’s Website
Brother’s website is the most reliable source for obtaining authentic P-touch label maker manuals. Navigating to their support section is usually straightforward; a simple web search for “Brother support” typically yields the correct link. Once on the support page, you’ll find a search bar. Enter your P-touch label maker’s model number precisely as it appears on the device. This ensures accurate results. The search results should display your model’s user manual. It’s commonly available as a PDF document. Click the download link to save the file to your computer or mobile device. Ensure you have a PDF reader installed; Adobe Acrobat Reader is a popular and free option. After downloading, open the PDF to access the comprehensive instructions. The manual will provide detailed guidance on setting up, operating, troubleshooting, and maintaining your specific P-touch model. Brother regularly updates its manuals; downloading from their official website ensures you have the latest version with the most up-to-date information and safety guidelines. Remember to check periodically for updates to benefit from any improvements or corrections.
Third-Party Resources for Manuals
While Brother’s website is the primary source, alternative locations might offer P-touch manuals. Online retailers selling Brother products sometimes provide downloadable manuals on their product pages. Check the product description or specifications section. Large online marketplaces may also host user-uploaded manuals. However, exercise caution; verify the file’s authenticity and source. Look for reputable sellers with positive reviews. Downloading from unofficial sources carries risks. Files might be outdated, incomplete, or even contain malware. Always scan downloaded files with antivirus software before opening. Additionally, some dedicated tech support forums or communities might have users who have shared their P-touch manuals. Searching these forums for your specific model number might yield results. However, the quality and accuracy of such user-provided content aren’t guaranteed. Prioritize Brother’s official website as the safest and most reliable option. Using third-party sources should only be considered if you cannot find the manual on the official site and you proceed with extreme caution and verification. Remember, relying on the manufacturer’s official resources is always recommended for accurate and up-to-date information.
Understanding Your P-touch Label Maker
This section helps you familiarize yourself with your Brother P-touch label maker’s features, operation, and capabilities before creating and printing labels.
Getting Started⁚ Initial Setup and Power
Before you begin creating labels, ensure your Brother P-touch label maker is properly set up. Unpack the device and carefully examine the contents against the provided packing list. Locate the power adapter and connect it securely to the label maker and a suitable power outlet. Refer to your specific model’s manual for detailed diagrams and instructions regarding the power connection. Some models may require specific connections for USB functionality or other advanced features. Familiarize yourself with the on/off switch or power button. Your manual should clearly illustrate the location and operation of this switch. Once connected to power, turn the device on. The display screen should illuminate, providing visual confirmation of power and readiness. Take a moment to review the initial display screens or prompts that may appear, as these often offer a brief overview of the device’s basic functions. Pay close attention to any warnings or safety precautions displayed, as these are crucial for safe and proper operation. If you encounter any issues during the power-up sequence or setup, consult the troubleshooting section within your manual for guidance.
Tape Cassette Installation and Types
Brother P-touch label makers utilize specialized tape cassettes for label creation. Before inserting a cassette, ensure it’s compatible with your specific model; consult your manual for a list of compatible tape types and sizes. Incorrect tape usage can damage your machine. Open the tape cassette compartment, usually located on the top or side of the device. Carefully remove the protective cover from a new tape cassette. Align the cassette according to the markings within the compartment, and firmly push it into place until it clicks. This ensures proper engagement with the label maker’s internal mechanisms. Brother offers a wide variety of tape types⁚ TZe tapes are the most common, available in various widths, colors, and materials (e.g., laminated, standard). Each type offers different properties, such as durability and resistance to water or chemicals. The manual details the specific properties of each compatible tape type, allowing you to choose the best option for your labeling needs. After installing the tape, the label maker might automatically detect the tape type and width. However, some models may require manual configuration, so refer to the manual for instructions on how to select the correct tape settings. Always ensure the tape is correctly installed to prevent printing errors or damage to the machine. If you encounter issues, refer to your manual’s troubleshooting section.
Connecting to a Computer (if applicable)
Many Brother P-touch label makers offer computer connectivity for advanced label design and printing. This typically involves a USB connection. Before connecting, ensure you have the necessary software installed on your computer. This software, often provided on a CD or downloadable from Brother’s website, enables you to create complex labels with various fonts, graphics, and barcodes. The software’s user interface usually guides you through the connection process. To connect, locate the USB port on your P-touch label maker, usually on the side or back. Use a standard USB cable (check your manual for compatibility; some models might require specific high-speed cables). Insert one end of the cable into the USB port on your computer and the other into the label maker’s port. Turn on both your computer and the P-touch device. The software should automatically detect the connected label maker. If not, follow the instructions in your manual to manually configure the connection. Once connected, you can design labels on your computer and send them to the printer for printing. Remember to always safely disconnect the USB cable before turning off either device. Consult the manual’s troubleshooting section for assistance with connection errors or software issues. Proper connection and software usage are crucial for maximizing the functionalities of your Brother P-touch label maker.
Creating and Printing Labels
This section details label creation using preset designs or custom options, including text, fonts, and images. Troubleshooting tips for printing issues and essential safety precautions are also included.
Using Preset Designs and Templates
Many Brother P-touch label makers offer a wide array of pre-designed label templates, readily accessible through the device’s menu or accompanying software. These templates often categorize labels by purpose (e.g., file labels, address labels, name tags), providing a quick and easy way to create professional-looking labels without needing design expertise; Selecting a template usually involves navigating a simple menu system, choosing from various sizes and styles, and then customizing the text fields as needed. Some models feature a visual preview function allowing you to see exactly how your label will appear before printing, minimizing wasted tape and ensuring accuracy. The variety of preset designs often includes different fonts, border styles, and even the option to incorporate simple graphics or symbols. This feature significantly streamlines the labeling process, making it ideal for users who require numerous labels quickly or prefer a straightforward design approach. The built-in templates often cover common labeling needs, saving time and effort compared to starting from scratch with a blank label.
Customizing Label Designs⁚ Text, Fonts, and Images
Beyond pre-designed templates, Brother P-touch label makers allow for extensive customization of label designs. Users can directly input text, selecting from a range of available fonts and sizes to achieve the desired aesthetic. Many models offer various font styles, including bold, italic, and underlined options, enabling users to create labels with clear and visually appealing text. Precise control over text size and spacing ensures readability and an overall professional appearance. The ability to adjust text alignment (left, center, right) further enhances design flexibility. Beyond text, some advanced models allow for the incorporation of images or graphics into label designs, adding a visual element to enhance identification or branding. This often involves importing images from a computer or selecting from a library of pre-loaded images within the software. The level of customization available varies depending on the specific P-touch model and its accompanying software; however, the common goal is to provide users with extensive control over the final label’s appearance, making it suitable for a wide array of applications and personal preferences. This capacity to tailor labels to specific needs enhances both functionality and visual appeal.
Troubleshooting Common Printing Issues
Encountering problems with your Brother P-touch label printer? This section addresses common printing issues. If your label maker isn’t printing, first check the power connection and ensure the correct tape cassette is installed. Verify the tape is properly seated and hasn’t reached its end. Examine the print head for any obstructions; dirt or debris can hinder printing. Consult your model’s manual for instructions on cleaning the print head. If the labels are printing faintly or unevenly, ensure you are using Brother TZe tapes, as using incorrect tapes can lead to poor print quality or damage the machine. Check the print settings; incorrect font, size, or style may cause printing errors. Refer to your manual for compatible options. For connectivity issues when printing from a computer, check the USB cable connection, and verify the correct drivers are installed and updated. If the problem persists despite these checks, consider contacting Brother support or visiting their website for troubleshooting guides specific to your model. These resources may offer more detailed solutions or even diagnostic tools. Remember, always consult the specific manual for your P-touch model for precise instructions and troubleshooting steps.
Safety Precautions and Maintenance
Prioritize safety when using your Brother P-touch label maker. Never allow children to operate the machine unsupervised, and keep it out of their reach when not in use. The small parts pose a choking hazard. Avoid touching the print head while it’s hot, and always disconnect the power cord before performing any maintenance. Inspect the power cord and adapter regularly for damage; replace immediately if any defects are found. Use only genuine Brother TZe tapes; using incompatible tapes can damage the print mechanism or cause malfunction. Do not use the label maker near water or in damp environments. Avoid dropping or impacting the machine. Regularly clean the print head according to the instructions in your manual to remove debris and maintain optimal print quality. Do not use excessive force when inserting or removing tape cassettes. If the machine malfunctions or exhibits unusual behavior, immediately disconnect the power cord and contact Brother support for assistance. Proper maintenance and adherence to safety guidelines will ensure the longevity and safe operation of your P-touch label maker. Always refer to your specific model’s manual for detailed safety information and maintenance procedures.